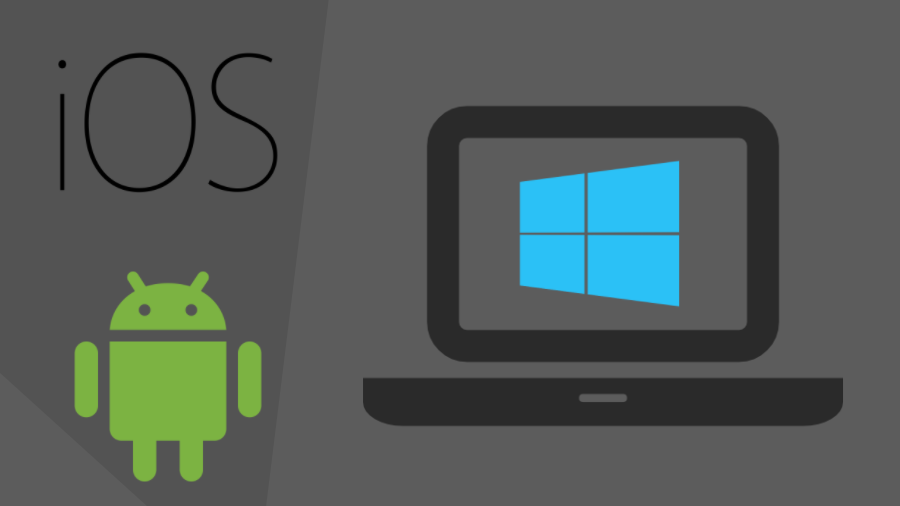
Run Droid Transfer on your PC and when you see the connect screen: Connect your Android device to your PC with a USB cable. Depending on your device, your phone may request permission for it to communicate with your PC. Click OK or Allow on any prompts showing on your Android Device. RELATED: Why Android Users Need Windows 10's 'Your Phone' App We'll start with the Android app. Download Your Phone Companion from the Google Play Store on your Android phone or tablet. Open the app and sign in with your Microsoft account (If you use other Microsoft apps, you may be signed in already.). 3 Users must link their mobile phone to their Windows PC through Link to Windows on their phone and Your Phone app on their PC, follow the set-up prompts, including being signed into same Microsoft account. Requires an Android 7.0+ phone and the latest Windows 10 update on the PC.
First, connect your phone to a PC with a USB cable that can transfer files.
Format external hard drive windows 10. Turn your phone on and unlock it. Your PC can't find the device if the device is locked.
On your PC, select the Start button and then select Photos to open the Photos app.
Select Import > From a USB device, then follow the instructions. You can pick the items you want to import and select where to save them. Allow a few moments for detection and transfer.
Make sure the photos you want to import are actually on the device rather than in the cloud.
Last Updated : | Wide Angle Software
Introduction
As well as connecting your Android device to Droid Transfer over your local WiFi network, you can also connect your Android device to your computer using a USB cable.
To do this - you need to change some of the settings on your Android device so that Droid Transfer and Transfer Companion (running on your Android device) can communicate. This support article shows you how..
Enabling Developer Options on your Android Device.
10 zip rar archiver download. You need to change some settings on your Android device so that 'Developer Mode' is enabled.
- Open your device settings and choose 'About phone', 'About device' or just 'About'.
- Look for the entry 'Build Number', or 'Build Version'. This entry may be under a further sub-menu called 'Software Information' or 'Software Info' on some devices.
- Tap the 'Build Number' entry five or six times. (No, really!)
Your device will show you how many taps are required to enable Developer Mode. When done your device will have Developer Mode enabled. - Go back to your main Settings menu - scroll down to the bottom, you should see a new entry called 'Developer Options'.
Congratulations! You're now a developer! ;)
Enable USB Debugging.
Just a couple more settings to change..
- Tap to open 'Developer Options'
- Make sure 'Developer Options' is set to ON.
- Scroll down to 'USB Debugging' and make sure that is enabled also. If it isn't, slide the toggle switch to the right to enable it.
- Depending on your Android device - a window may pop up on your phone asking you to verify that you want to enable USB Debugging. Click OK or Apply to allow USB Debugging to become enabled.
Download Transfer Companion to your Android Device.
Download Transfer Companion to your Android device from the Google Play Store. You need to be running at least version 1.58 of Transfer Companion - so check for updates if you have previously downloaded Transfer Companion to your Android device.
Connect Your Android Phone To Windows 10 Laptop
Download Droid Transfer to your PC.
On your Windows PC, go to this address to download Droid Transfer..
Run Droid Transfer on your PC
Run Droid Transfer on your PC and when you see the connect screen:

Run Droid Transfer on your PC and when you see the connect screen: Connect your Android device to your PC with a USB cable. Depending on your device, your phone may request permission for it to communicate with your PC. Click OK or Allow on any prompts showing on your Android Device. RELATED: Why Android Users Need Windows 10's 'Your Phone' App We'll start with the Android app. Download Your Phone Companion from the Google Play Store on your Android phone or tablet. Open the app and sign in with your Microsoft account (If you use other Microsoft apps, you may be signed in already.). 3 Users must link their mobile phone to their Windows PC through Link to Windows on their phone and Your Phone app on their PC, follow the set-up prompts, including being signed into same Microsoft account. Requires an Android 7.0+ phone and the latest Windows 10 update on the PC.
First, connect your phone to a PC with a USB cable that can transfer files.
Format external hard drive windows 10. Turn your phone on and unlock it. Your PC can't find the device if the device is locked.
On your PC, select the Start button and then select Photos to open the Photos app.
Select Import > From a USB device, then follow the instructions. You can pick the items you want to import and select where to save them. Allow a few moments for detection and transfer.
Make sure the photos you want to import are actually on the device rather than in the cloud.
Last Updated : | Wide Angle Software
Introduction
As well as connecting your Android device to Droid Transfer over your local WiFi network, you can also connect your Android device to your computer using a USB cable.
To do this - you need to change some of the settings on your Android device so that Droid Transfer and Transfer Companion (running on your Android device) can communicate. This support article shows you how..
Enabling Developer Options on your Android Device.
10 zip rar archiver download. You need to change some settings on your Android device so that 'Developer Mode' is enabled.
- Open your device settings and choose 'About phone', 'About device' or just 'About'.
- Look for the entry 'Build Number', or 'Build Version'. This entry may be under a further sub-menu called 'Software Information' or 'Software Info' on some devices.
- Tap the 'Build Number' entry five or six times. (No, really!)
Your device will show you how many taps are required to enable Developer Mode. When done your device will have Developer Mode enabled. - Go back to your main Settings menu - scroll down to the bottom, you should see a new entry called 'Developer Options'.
Congratulations! You're now a developer! ;)
Enable USB Debugging.
Just a couple more settings to change..
- Tap to open 'Developer Options'
- Make sure 'Developer Options' is set to ON.
- Scroll down to 'USB Debugging' and make sure that is enabled also. If it isn't, slide the toggle switch to the right to enable it.
- Depending on your Android device - a window may pop up on your phone asking you to verify that you want to enable USB Debugging. Click OK or Apply to allow USB Debugging to become enabled.
Download Transfer Companion to your Android Device.
Download Transfer Companion to your Android device from the Google Play Store. You need to be running at least version 1.58 of Transfer Companion - so check for updates if you have previously downloaded Transfer Companion to your Android device.
Connect Your Android Phone To Windows 10 Laptop
Download Droid Transfer to your PC.
On your Windows PC, go to this address to download Droid Transfer..
Run Droid Transfer on your PC
Run Droid Transfer on your PC and when you see the connect screen:
Connect your Android device to your PC with a USB cable. Depending on your device, your phone may request permission for it to communicate with your PC.
Most reliable external ssd drives. Click OK or Allow on any prompts showing on your Android Device.
When Droid Transfer detects your device, it will launch Transfer Companion on your Android device and begin to load your phones data through the USB cable.
Link Android Phone To Windows 10
Connection should now made between Droid Transfer and Transfer Companion and you can start managing and copying your Android Phone content using Droid Transfer on your PC.
If you're having troubles, check out our USB connection troubleshooting tips which will help you resolve any issues.

